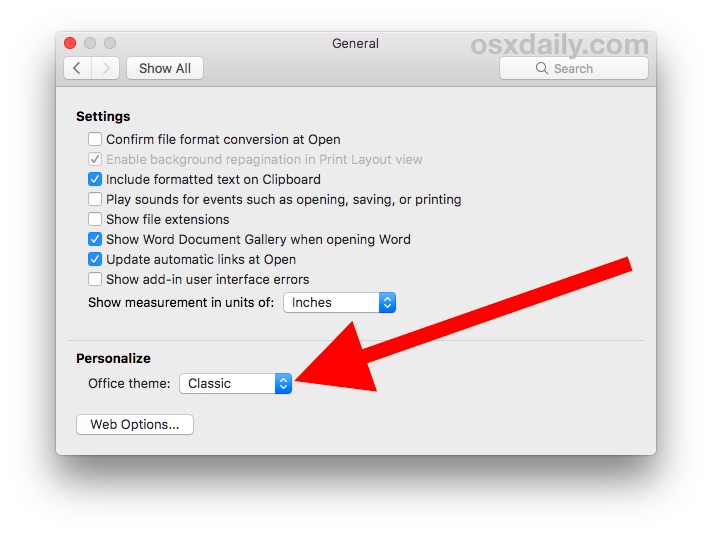Select a message from your Inbox or other folder, including Sent and Drafts.
Select Format > Increase Font Size or Decrease Font Size.
The changes will be applied to all mail in the selected folder, or subfolder. However, if you navigate to a mail in another folder or subfolder, you will lose your changes. For a more permanent solution to change the font size, you can change the text size of the sidebar, message list, and reading pane and change the font size of incoming or outgoing messages.
Change Views In Mac Microsoft Office 2011 Updates
Note: Incoming HTML messages often have font styles and font sizes applied to the text. The default font and font sizes that you select will not affect the formatting of these incoming messages.
Choose a default font
To change the default font for incoming and outgoing messages:
Select Outlook > Preferences > Fonts.
In the Default fonts for composing messages section click the Font button next to the composition style you want to edit. For example, click Font next to New mail to select a default font for new messages, or next to Reply or forward to set a font for outgoing messages.
On the Font tab, choose the default Font, Font style, Size, Color & Underline, and Effects.
On the Advanced tab, adjust default character spacing and typography.
Click OK to save the changes.
Repeat steps 2 through 5 for each composition style you want to edit.
Change the text size when composing an email
You can make your text larger or smaller when composing an email message. This is a temporary setting that's only used during the compose phase. The font returns to its default size once you send the message.
Place the cursor in the body of the email message you're composing.
Select Format > Zoom.
Select a zoom percentage or enter a custom percent.
See Also
This article covers frequently asked questions about the availability of Office from the Mac App Store, and the differences between downloading Office apps directly from Microsoft.
Starting in January 2019, the following Office applications are available for download from the Mac App Store: Word, Excel, PowerPoint, OneNote*, and OneDrive*.
* These apps were also available from the Mac App Store in previous years.
What version of Office is available from the Mac App Store?
The Office apps available from the Mac App Store provide the very latest version of Office on the Mac. Word, Excel, PowerPoint, and Outlook require an Office 365 subscription to activate. OneNote and OneDrive do not require an Office 365 subscription, but some premium features may require an Office 365 subscription.
Is this the same as Office 2019?
No. Office 2019 is the one-time purchase, non-subscription product (also known as perpetual). An Office 365 subscription provides always up-to-date versions of Office apps and access to additional premium features and services. The apps available in the Mac App Store are not compatible with Office 2019 licenses.
I currently own Office 2016 for Mac and want to upgrade my version of Office. Should I download Office from the Mac App Store?
If you own the older perpetual release of Office, you can download the new version of the apps from the Mac App Store, and purchase a new Office 365 subscription using the in-app purchase option. In-app purchase offers include Office 365 Home, and Office 365 Personal. Your license from the perpetual release of Office will not work with the app versions from the App Store. Click here to learn about Office 365 subscriptions and pricing.
I already have an Office 365 subscription, and the Office apps are already installed on my Mac. Do I need to do anything?
No. It's likely that you installed Office directly from Microsoft. The Microsoft AutoUpdate app will keep your existing apps up-to-date. The apps in the Mac App Store do not provide functionality beyond what you have today.
If I download Office from the Mac App Store, do I still use Microsoft AutoUpdate to get updates?
Microsoft AutoUpdate is only used to get updates for apps that you download directly from Microsoft. If you download Office from the Mac App Store, then the App Store will provide you with future updates of Office. You may have other Microsoft apps installed on your Mac, and AutoUpdate will continue providing updates just for those apps.
Can I have multiple versions and builds of Office installed on my Mac?
No. Office 365, Office 2019, and Office 2016 use the same application and file names. To see which version of Office you have installed on your Mac, open one of the apps, and look at the License text in the About dialog.
Can I get Office Insider builds from the Mac App Store?
No. The Office apps in the Mac App Store are production releases. Insider builds must be downloaded directly from Microsoft.
How do I cancel my Office 365 free trial that I purchased through the Mac App Store?
To cancel your Office 365 free trial that you purchased through the Mac or iOS App Store, follow the instructions on this page: View, change, or cancel your subscriptions.
This link redirects to the App Store, so please open this link on a Mac, iPad or iPhone.